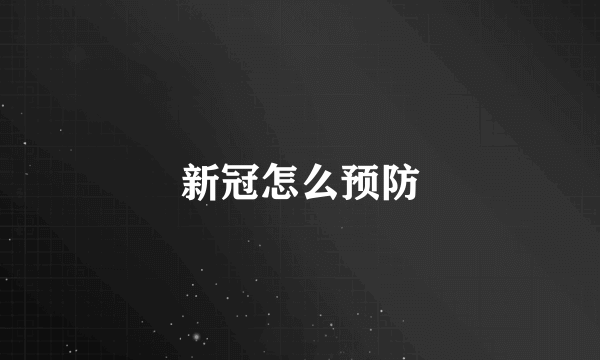1.一,介绍微信排版工具的界面
1,打开天行微信图文编辑器后,打开菜单栏可查看相应的预设图文排版样式效果。(如图1)
2,点击右侧的红色按钮可快捷全屏操作,清空编辑器内容,手机预览等。(如图2)
3,点击顶部导航,可进入查看“微信运营工具”,“微信网页效果排版示例”,“微信图文标题符号”等子栏目。
2.二,微信图文排版工具基本操作演示
1,点击图片按钮可上传图片并自动排版,左侧为快捷添加单张图片,右侧为添加多张图片及图片管理等。(如图4)
2,怎么在微信图文中添加表格?(如图5所示)
3,怎么在微信图文编辑器中添加微信视频?点击图片右侧的图文视频按钮,即可插入微信图文视频并提前预览视频效果,注意只支持腾讯视频和微视频哦。(如图6所示)
4,在天行微信图文排版工具中,可对微信文章进行批量格式化操作,或者设置文字,背景,表格颜色等等。(如图7所示)
5,其他功能示例,请在编辑器工具栏中分别点击相应按钮测试哦。
6,如果把编辑内容发到微信文章?
然后,将编辑好的内容复制到微信素材管理的编辑器中即可。同时,你也可以复制其他网页或公众号文章的样式内容到此编辑器中。(如图8所示)
7,编辑好微信图文排版效果后,再复制到你的微信公众号就OK了,具体效果你可以反复测试。复制并粘贴到微信素材管理的编辑器中即可。(如图9所示)
重要快捷键:Ctrl+A(全选)、Ctrl+C(复制)、Ctrl+V(粘贴)
8,如部分效果不好复制或修改,可以点击左上角的HTML,按回车键换行之后在复制,或修改源代码可自定义任何效果,但需要具体一定的HTML基础哦。(如图10所示)
3.三,模板保存与快捷管理功能
1,你可以无法登录等繁琐操作,一键永久保存您的编辑内容(模板),并可通过微信来管理你的模板等信息。(如图11所示)
2,扫描左侧的二维码,即可使用微信预览功能。(如图12所示)
3,微信预览效果示例(部分功能暂在升级中)(如图13所示)
4,系统还支持通过输入“模板+编号”的形式进行批量管理。例如:模板351。(如图14所示)
5,当然你可以直接在编辑器上调用您保存模板数据,只需输入保存模板时页面显示的模板编号即可。
充分考虑到同学们记性差的问题,特别采用了HTML5最新的localStorage技术,将您的模板编号直接保存在本地,永久保存。(如图15所示)
6,输入您的模板编号后,数据即可直接载入到编辑器中。
部分图片顺序可能有些问题,可对照文字观看。
标签:微信,天行,编辑器