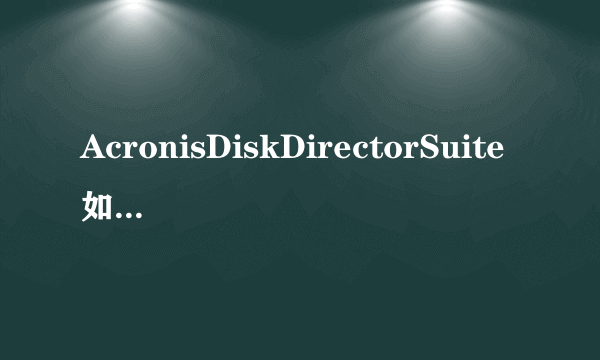这个软件很好用,也很简单,但功能很强大,下面错做步骤供你参考,祝你成功!
软件安装后,双击联接图标,运行Acronis Disk Director Suite程序。第一次运行Acronis Disk Director Suite 10.0时,会提示软件的运行的模式,一种是自动模式(Automatic Mode),就是以向导模式运行,一种是手动模式(Manual Mode),耗子建议大家使用手动模式,实际操作反而更简单。
选择“Manual Mode模式”,点击OK,进入程序界面,选择工具栏中“Winzard”中的“Increase Free Space”模块,来调整C盘空间或其它盘空间。
点击选择“Increase Free Space”模块,可以显示出本机硬盘各个分区的容量大小情况。想增加哪个分区的容量,就选择哪个分区。在这里选择C分区,然后点击下一步“NEXT”。
下一步需要选择一个盘来贡献一下容量,当然就选择D盘了,选择后点下一步“NEXT”。
下一步就是调整C盘的容量,根据付出空间的那个分区剩余空间的大小,根据自己的需要用鼠标拖动选择即可。
注意:调整时显示的容量,是调整的C盘的总的容量,并不是划出来的容量。
调整完成后,点击“NEXT”下一步。此时显示的调整后的C盘和D盘的空间,如果确定,点击完成“Finish”,否则点击返回“BACK”返回上一步继续调整。
点击完成后,Acronis Disk Director Suite 10.0 会弹出一个窗口,开始locking C盘和D盘,进行硬盘分区锁定,然后,就返回到软件主窗口。
点击软件菜单栏旗帜图标,就是commit命令,意思是开始执行。
运行执行命令后,会有几个提示界面,全部选择确定即可。
软件操作完成后,会提示提示启动计算机。重新启动机器,Acronis Disk Director Suite 会在进入Window前把你的分区按照你的要求都调整好,这个需要一段时间(根据调整的空间大小,时间不一)。调整完成后,进入系统然后再重新启动一下机器就可以使用了。
注意:
1、在安装和调整时,最好关闭无用的程序,特别是杀毒程序,以防出错。
标签:Acronis,Disk,Director