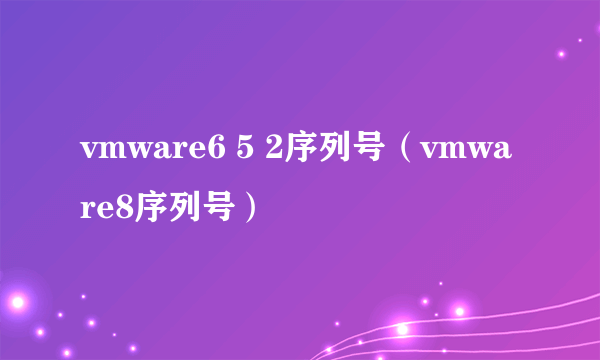安装
网上下载安装包,打开安装包
安装很简单,下一步下一步即可。注意:安装路径可以修改下
安装完后,会提示输入注册码。输入完后确定就安装完了。这里可以到百度上找下很多资源的
使用
首先要明白VMware Workstation提供用户可在单一的桌面上同时运行不同的操作系统,和进行开发、测试 、部署新的应用程序的最佳解决方案。说白了 就是在VMware Workstation虚拟机上可以安装使用不同的操作系统,减少硬件和物理机的开销。下面讲下怎么在VMware Workstation上装系统打开VMware Workstation
点击Create a New Virtual Machine
打开安装向导选择Next注意初学者这里一般按默认推荐的
然后到选择引导或从哪里安装 和正常的安装操作系统差不多 可以从光驱或者iso镜像 这里还有一个 选项就是 以后再装系统 可以自己来定 一般选第三项 以后再装系统
然后到选择系统和版本的界面这里选择你将来要安装的系统类型和版本点Next注意:新的操作系统要到更高版本的VMware Workstation才会有还有如果要在VMware Workstation装Mac需要先解锁VMware Workstation这里才能看到下面图2是VMware® Workstation 12 Pro 解锁后的界面
然后到命名这个虚拟机和设置存放路径的界面 设置好名字和存放路径后点Next
然后到设置虚拟硬盘大小和 存储虚拟硬盘文件的配置界面这里按自己需求设置硬盘大小 和 存储虚拟硬盘文件为一个 还是多个
最后点Finish即可,这样就配置好了
在VMware Workstation安装操作系统前 要准备下安装盘或者镜像 下面主要讲下iso镜像的安装网上下载操作系统的iso镜像文件
打开VMware Workstation,选中刚新建的虚拟机点击Edit virtual machine settings
在virtual machine settings选中左侧CD/DVD(IDE) 右侧选择Use ISO image file然后点Browse找到刚下载的iso文件确定即可
补充:这里也可以设置虚拟操作系统的内存和网卡连接方式等
设置完后,点Power on this virtual machine
这样就可以开始安装操作系统了,安装和正常的安装一样 这里就不提了安装完后就可以使用了
标签:VMware,Workstation8,教程